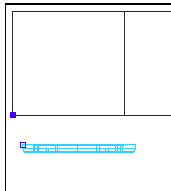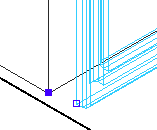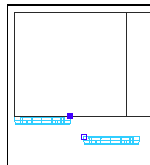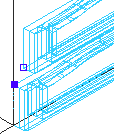Създаване на проекта на кухня - стъпка по стъпка
| Създаване на проекта на кухня - стъпка по стъпка |
Проекта в схематичен вид |
Преди да пристъпите към изготвяне на проект, трябва да имате впредвид следните основни положения:
А / Шкафовете се генерират и поставят в проекта отляво надясно, по посока на часовниковата стрелка. Всеки следващ шкаф се прихваща към предишния.
Б/ Ако в последствие ще генерирате ценова оферта на основа на създадения проект или ще изпълнявате автоматичен разкрой, когато генерирате шкафовете маркирайте опцията Създава елементната номенклатура.
В/Проектът е създаден в мерна единица милиметри, т.е. всички параметри са зададени в милиметри. В конкретния пример долния ред шкафове са високи 870мм. и са с дълбочина 550 мм. Всеки шкаф е повдигнат със собствена база / цокъл. Дебелината на кухненски плот е 30мм.
Последователност на операциите:
1.Отворете
нов проект. - Заредете Менажер на
операции и команди и
стартирайте операция Нов проект.
2.Запишете проекта
под избрано от вас потребителско име.
От Менажер
на операциите
изберете  . Изберете
място за запис, задайте име на новия проект и натиснете Записва проекта.
. Изберете
място за запис, задайте име на новия проект и натиснете Записва проекта.
3. Генерирайте
помещението. От Менажер на
операциите изберете  . Въведете
размерите на помещението и натиснете Генерира
за да го създарете . В този
пример минималната му дължина трябва да бъде е 2250мм (или 225 см).
. Въведете
размерите на помещението и натиснете Генерира
за да го създарете . В този
пример минималната му дължина трябва да бъде е 2250мм (или 225 см).
4. Генерирайте долния ред шкафове, като започнете нареждането им отляво надясно (т.е. от шкафа за мивка - Шкаф 1).
- Шкаф
1 -
Заредете
модул Шкаф от Менажер на
операциите. Задайте размери на шкафа - Дължина 600мм, Височина 870мм и Дълбочина 550мм. Изключете
тавана ( в
прегледа на вида сглобка нaтиснете бутона Таван).
Активирайте бутона Бленди
и
задайте генерирането на две
вертикални треси/бленди. Изберете
С
база в заредилия се прозорец
натиснете Установява.
След като е настроено всичко натиснете Генерира. Посочете в чертежа точката на вмъкване на шкафа - крайна задна лява на помещението. - Шкаф
2 - Заредете
модул Шкаф от Менажер на
операциите. Задайте размери на шкафа -
Дължина 400мм, Височина 870мм и Дълбочина 550мм. Изключете
тавана ( в
прегледа на вида сглобка нaтиснете бутона Таван).
Активирайте бутона Бленди
и
задайте генерирането на две
хоризонтални бленди.
В секция Рафтове чекмеджета и лостове без прегради въведете 4 броя рафтове. Натиснете бутона Параметри. В заредилия се прозорец изберете опция Чекмедже. В секция Разпределение въведете: Височина на корпуса 100мм, Височина на челото 360мм. Натиснете бутонът за автоматично разпределение Фиксирана височина на първо чело и пропорционално разпределяне на остатъчната (третия в редицата).
Изберете С база и в заредилия се прозорец натиснете Установява.
След като е настроено всичко натиснете Генерира. Посочете в чертежа точката на вмъкване на шкафа - крайна задна лява на помещението. - Шкаф 3 - Заредете модул Шкаф от Менажер на операциите. Задайте размери на шкафа - Дължина 600мм, Височина 870мм и Дълбочина 550мм. Изключете тавана ( в прегледа на вида сглобка нaтиснете бутона Таван). Активирайте бутона Бленди и задайте генерирането на две хоризонтални бленди.Изберете С база в заредилия се прозорец натиснете Установява.
- Шкаф
4 - Заредете
модул Шкаф от Менажер на
операциите. Задайте размери на шкафа -
Дължина 400мм, Височина 870мм и Дълбочина 550мм. Изключете
тавана ( в
прегледа на вида сглобка нaтиснете бутона Таван).
Активирайте бутона Бленди
и
задайте генерирането на две
хоризонтални бленди.
В секция Рафтове чекмеджета и лостове без прегради въведете 2 броя рафтове. Натиснете бутона Параметри. В заредилия се прозорец изберете опция Чекмедже. В секция Разпределение въведете: Височина на корпуса 100мм, Височина на челото 360мм. Натиснете бутонът за автоматично разпределение Равни по височина чела (първия в редицата). - Поставяне на кухненски плот с мивка и гърбове - Заредете модул Кухненски плотове и мивки. Задайте размери:Дължина = 2200мм, за да покрие цялата дължина на кухнята; Височина = 900мм и Дълбочина=550мм. Изберете модел мивка и и задайте Лява позиция. В секция Вертикален плот активирайтве опциите Отляво, Отзад и Отдясно. Накрая натиснете Генерира.
- Котлон (Шкаф 5) - на практика това е един хоризонтален детайл със слой Котлон. Впоследствие този слой ще се свърже с палитра за котлони. За размери на шкафа въведете Дължина=600мм, Височина=10мм. и Дълбочина = 600мм. В секция Позиция по X въведете 1000( за да застане точно над Шкаф 3), а за позиция по Y = 900 (за да застане над плот хоризонталния плот). Изключете всички детайли за генериране и натиснете бутон Допълнителни детайли. В едноименния прозорец изберете Хоризонтално. Изключете опцията Създава елементна номенклатура. В полето слой на материала променете името на слоя на Котлон. Натиснете Установява, за да съхраните промените. А в главния прозорец Генерира, след което посочете точка в проекта с ляв бутон на мишката.
- Шкаф 6 (за фурна) - Въведете размерите на шкафа -Височина, Дължина и Дълбочина= 600мм. Задайте Позиция по Z=900, за да застане шкафа точно над плота и Позиция по X=1600, за да застане точно над Шкаф 4. Натиснете бутон Допълнителни детайли. В едноименния прозорец изберете Вертикално. Изключете опцията Създава елементна номенклатура. В полето слой на материала променете името на слоя на Фурна. Натиснете Установява, за да съхраните промените. А в главния прозорец Генерира, след което посочете точка в проекта с ляв бутон на мишката.
- Шкаф 7 - Това е горната лява витрина. Въведете размерите на шкафа - Дължина 1000мм, Височина 700, Дълбочина 300. Въведете код за уникалност на шкафа ВИТРИНА, за да го отделите от останалите. Задайте позиция по Z=1500мм. В полето Брой рафтове въведете 1 и натиснете Генерира. В чертежа посочете задния ляв ъгъл на помещението.
- Шкаф 8 - Въведете размерите на шкафа - Дължина 400мм, Височина 700, Дълбочина 300. Задайте позиция по Z=1500 и по X=1800. В полето Брой рафтове въведете 2 и натиснете Генерира. В чертежа посочете задния десен ъгъл на помещението.
- Шкаф
9 (корниза) - Въведете размерите:Дължина =2200мм, Височина
=18, и
Дълбочина=350. Задайте позиция по Z=2200, за да застане корниза точно
над нивото на горните шкафове. Изключете всички детайли на шкафа за
генериране, като оставите само тавана активен.
- Добавете аспиратора в проекта.- Заредете модул Поставя възли. Заредете Главно меню -->Ел. уреди ---> Аспиратори. Изберете модел аспиратор (в случая е използван Aspirator_COCKTAIL), натиснете Поставя и го позиционирайте в чертежа.
10. Добавяне
на
врати и чела към шкафовете в проекта.
Вратите
и челата се поставят с модул Добавя врати/чела
и дръжки. Стартира
се от Менажер на операции и команди, бутон  . В случая
е използвана
врата модел D7.
. В случая
е използвана
врата модел D7.
- Шкаф 1- Активирайте операция Генерира Врати / Чела. Ако е необходимо използвайте бутончетата за смяна на изгледа при посочване на шкаф. Натиснете бутона Шкаф. С ляв бутон изберете Шкаф 1 и изберете Разпределение -1 врата. След като се заредят в таблицата размерите на вратата кликнете върху Добавя възли. В диалоговия прозорец Врати заредете библиотека ЛПДЧ и кликнете върху модел 18 (плоска едноцветна врата).
- Шкаф 2 – Активирайте операция Генерира Врати / Чела. Ако е необходимо използвайте бутончетата за смяна на изгледа при посочване на шкаф. Натиснете бутона Шкаф. С ляв бутон изберете Шкаф 2 и изберете Разпределение -Чела на чекмеджета на възел без прегради. След като се заредят в таблицата размерите на вратата кликнете върху Добавя възли. В диалоговия прозорец Врати заредете библиотека ЛПДЧ и кликнете върху модел 18 (плоска едноцветна врата).
- Шкаф 3 - Активирайте операция Генерира Врати / Чела. Ако е необходимо използвайте бутончетата за смяна на изгледа при посочване на шкаф. Натиснете бутона Шкаф. С ляв бутон изберете Шкаф 3 и изберете Разпределение -1 врата. След като се заредят в таблицата размерите на вратата кликнете върху Добавя възли. В диалоговия прозорец Врати заредете библиотека ЛПДЧ и кликнете върху модел 18 (плоска едноцветна врата).
- Шкаф 4 - Активирайте операция Генерира Врати / Чела. Ако е необходимо използвайте бутончетата за смяна на изгледа при посочване на шкаф. Натиснете бутона Шкаф. С ляв бутон изберете Шкаф 4 и изберете Разпределение -Чела на чекмеджета на възел без прегради. След като се заредят в таблицата размерите на вратата кликнете върху Добавя възли. В диалоговия прозорец Врати заредете библиотека ЛПДЧ и кликнете върху модел 18 (плоска едноцветна врата).
- Шкаф 7 – Активирайте операция Генерира Врати / Чела. Ако е необходимо използвайте бутончетата за смяна на изгледа при посочване на шкаф. Натиснете бутона Шкаф. С ляв бутон изберете Шкаф 7 и изберете Разпределение - Две врати една до друга. След като се заредят в таблицата размерите на вратата кликнете върху Добавя възли. В диалоговия прозорец Врати заредете библиотека ЛПДЧ и кликнете върху модел 20 (витрина). За да го откриете въведете в полето за търсене над прегледа 20, след което излезте от него.
11.
Поставяне на
дръжки - Вертикално меню -->Добавя
- изтрива --> опция Дръжки
Изберете
от списъка вратите, към които ще добавяте дръжки, изберете модел на
дръжката от менюто и натиснете Добавя
възли. Използвайте клавиша CTRL за
избор на всички необходими врати
едновременно. Задържате клавиша натиснат
и маркирате нужните ви. Ако
е необходимо, корегирайте ръчно позицията
им (при изключен OSNAP). Препоръчително
е бутона ORTHO да е активен.
12. Оцветяване на проекта
- Изберете
палитри и ги свържете към съответните
слоеве в проекта.( Менажер на операции
и команди --> бутон Библиотеки
с палитри). За да свържете котлона с палитра, в списъка със
слоеве маркирайте слоя котлон.
Горе вдясно натиснете бутона Сървър.
От списъка, който ще се зареди изберете Котлони, а от списъка с
подбиблиотеки изберете подбиблиотека и модел от нея като
кликнете с ляв бутон на мишката върху конкретния модел. По аналогиче
начин се избира и изображението на фурната, но слоя се нарича Фурна и вместо група библиотеки Котлони трябва да изберете Фурни.
- Добавете
светлинните източници в проекта
(Светлинни
източници - потребителска
система). От Менажер на операции и команди изберете
Светлинни източници
-
потребителска система. Изберете
позиция на слънцето. Ако е необходимо променете яркостта и контрастта.
- Създайте изглед за оцветяване на проекта. Минете в поглед отпред и стартирайте режим Камера. Създайте си поглед и го запишете (Менажер на операции и команди ->Изгледи). Не забравяйте при създаване на поглед да преминете в режим "перспектива".
- Стартирайте оцветяването от Менажер на операции и команди ---> Оцветява проекта с текстура. В прозореца, който се отваря изберете параметрите за оцветяване на проекта чрез бутоните за автоматично настойване. Трябва да имате впредвид, че по- високите стойности от съответната скала предизвикват увеличаване на отразената светлина в помещението и изискват повече време за оцветяване. Изберете и мястото за оцветяване на проекта В отделен прозорец и изберете Запис на проекта в графичен файл ФОРМА. Натиснете бутона Оцветяване и изчакайте докато оцветяването приключи.
- Ако е необходимо след като сте оцветили проекта, запишете оцветения проект като графично изображение. Начинът на запис зависи от мястото на оцветяване и е описан в темата Оцветява проекта с текстура.
- Записаното изображение (.bmp формат)може да бъде обработвано във всяка програма за обработка на графични изображения. То може да бъде разпечатвано и изпращанопо e- mail. За да разгледате записания файл, стартирайте Отваря проект ФОРМА. В полето Preview маркирайте опцията jpg/bmp, за да видите записаното вече изображение. Натиснете десен бутон върху него, за да го видите като пълноекранно изображение. Десен бутон върху него го минимизира отново.
Принципни методи за нареждане и позициониране на обектите в проекта
Нареждане на шкафове - при включен OSNAP
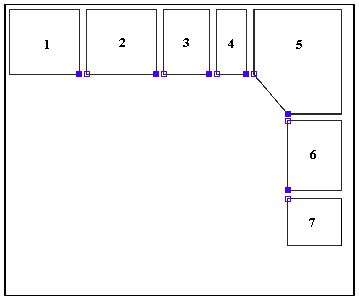 |
Препоръчително е да започнете от първият ляв (ъглов), за да прехващате по него всички следващи (в Поглед от горе) от ляво на дясно за хоризонтални и от горе на долу за вертикални при Г-образни или П-образни конструкции на кухните. За точното позициониране на първият долен и горен възел в проекта можете да използвате операция Операции-възли -> Промяна позиция от вертикално меню или включете в Поставя възли-->Параметри и контрол за вместимост на възлите Автоматичен контрол за вместимост на възлите в помещението. При позиционирането на възлите, ако използвате точките на прихващане, вие ще запазвате позицията в координатната система на всеки предходен, към когото прихващате, прехвърляйки я на възела, който позиционирате. Така няма да ви се налага да сменяте погледа ,за да променяте позицията ми. Този ред на изграждане на проекта не е задължителен. |
При поставянето на първият горен шкаф трябва да промените позицията му освен по X,Y и по Z с отстоянието му от пода, като предвидите базата, която би повдигнала и горните шкафове. Разбира е още при генерирането на шкафа бихте могли да определите позицията му По Z. Впоследствие можете да променяте позицията на всеки по отделно, променяйки погледа, да изтривате и добавяте възли. Метода на влачене при промяната на позицията запазва позицията на възела в координатната система, създавайки отклонения. Това може да ви създаде проблеми, затова при първоначалното му поставяне в чертежа трябва да го прихванете към най-близко стоящият и след това да го влачите, ако желаете в определена ситуация да използвате метода. За да се прихващат възлите трябва да е включен бутона OSNAP в статус лентата на AutoCAD.
Генериране на врати - Ръчно позициониране при включен OSNAP. Примери за методи на прихващане на вратите в различни погледи и видове обекти.
|
В поглед от горе врата към шкаф |
В поглед юго-запад врата към шкаф |
В поглед от горе врата към врата |
В поглед юго-запад чело към чело (врата) |
|
|
|
|
|