Оцветяване на проекта
Предназначението на модула е да осигури бързо и лесно настройване на качеството и параметрите на оцветяване. Използва потребителски комбинации от параметри, които се повикват посредством съотвените бутони. Част от комбинациите са предназначени за сравнително бързо оцветяване, но с по- ниско качество на изображението. Други определят по-дълъг процес на оцветяване, но при тях се получава оцветено изображение с по- високо качество.
При стартиране на модула се прави проверка за несвързани слоеве с текстури и се извежда списък в долната част на прозореца с цел навременно прекъсване на оцветяването при открити такива.
Режими на оцветяване
Ниско качество - Осигурява добър баланас между скорост и качество на оцветяването.Подходящо е за бързи оцветявания без изискване за високо качество. За най- висока скорост на оцветяването използвайте бутона Ниско качество. По- високите стойности на параметрите увеличават отразената светлина в помещението и увеличават времето за обработка. Ако е указано в Параметри на системата, то при избор на стойност от скалата автоматично се настройват съответстващите на избраната степен стойности на параметрите Яркост и Контраст в секция Глобално осветление на модул Светлинни източници потребителска ситема.
Високо качество - Този режим на оцветяване се използва за получаване на висококачествено, фотореалистично оцветени изображения. Подходящ е за крайни оцветявания. По- високите стойности на параметрите увеличават отразената светлина в помещението и го правят по- светло, което от своя страна увеличава времето за обработка. Ако е указано в Параметри на системата, то при избор на стойност от скалата автоматично се настройват съответстващите на избраната степен стойности на параметрите Яркост и Контраст в секция Глобално осветление на модул Светлинни източници потребителска ситема.
Място на оцветяване
Оцветяването може да се изпълни в два варианта:
- В работния екран - Ако изберете тази опция, съдържанието на екрана ще се оцвети във вида, в който се намира. За да оцветите само определен участък от екрана, натинете бутона Определяне на област за оцветяване и след това стартирайте оцветяването (бутона Оцветяване). В работния екран задайте областта, която трябва да оцветите чрез селектиране на правоъгълен участък от него и изчакайте докато процеса на оцветяване да приключи.
- В
отделен
прозорец - Оцветяването се изпълнява в отделен от екрана
прозорец Render.
Размерите на оцветеното
изображение могат да се променят чрез въвеждане на нови стойности в
полетата Дължина на
прозореца
и Височина на прозореца
и
които варират от 8 до 4096 пиксела. Когато
бутона пред полетата е активен
(бутона с веригата) при промяна на единия размер автоматичино ще се
преизчисли размера в другото поле в пропорционално съотношение. Може да
изберете и от списъка. Той съдържа опис с пропорционално изчислени
размери на активният работен прозорец с цел запазване на
настроения
изглед.
Зареждат се с ляв бутон на мишката. Прозореца Render
е разделен на следните три
области: Image,
Statistics
и History:
- Image -
Показва на екрана полученото изображение
- Statistics - Намира се вляво от Image и показва текущо използваните настройки на рендера.
- History
- Разположена е под областта Image.
Данните, показани в секцията, включват:
- Темповото наименование на оцветяваното
изображение
и
неговия рамер
- Името на изгледа, който използвате. Ако не е използван такъв, изгледа се запазва като текущ (Current).
- Времето за обработка във формат: часове: минути: секунди.
- Името на използвания режим за качество на оцветяването.
- Статус бар, показващ степента на прогрес на оцветяването.
- Темповото наименование на оцветяваното
изображение
и
неговия рамер
- Image -
Показва на екрана полученото изображение
Добавяне на потребителски размери на екрана, при които да се оцветяват проектите - Операцията е активна при оцветяване в отделен прозорец. Въведете в полетата желаните размери и натиснете Добавя в списъка. Зададената екранна резолюция ще се добави към общия списък и ще може да бъде избирана и при следващо оцветяване. Могат да се добавят до 5 различни размера. Изтриването на добавена по този начин екранна резолюция става като кликнете с десен бутон на мишката върху реда.
Запис на оцветеното изображение
Оцветяване в работния прозорец - Натиснете десен бутон на мишката върху работния екран. Отваря се формата Менажер на операции и команди.Тук натиснете бутона Запис на проекта в графичен файл ФОРМА (бутона с фотоапарата). След изпълнение на операцията на екрана ще излезе съобщение . За да разгледате записания файл, стартирайте Отваря проект ФОРМА. В полето Preview маркирайте опцията jpg/bmp, за да видите записаното вече изображение. Натиснете десен бутон върху него, за да го видите като пълноекранно изображение. Десен бутон го минимизира отново.
Оцветяване в отделен прозорец
- Ако опцията Запис на проекта в графичен файл ФОРМА е активна, оцветеното изображение ще се запише автоматично в системата на програмата. Това позволява то лесно да бъде разглеждано и заредено за допълнителна обработка през модул Отваря проект.
- Ако
опцията Запис на
проекта в
графичен файл ФОРМА не е
активна- От хоризонтално меню изберете File --->
Save.
Изберете пътя до файла на картинката. Въведете файлово име в полето File
name, а от падащия списък Files of type
изберете тип на
файла. Изображението може да запишете в следните формати: BMP, TGA, TIF, PCX, JPG,
или PNG.
Този начин на оцветяване и запис на изображението намира приложение при създаване на икона на възел или шаблон, където е необходимо да се посочи път за запис.
Глобално осветление
Позволява
директна промяна на параметрите на осветлението, без да се минава
през модул Светлинни
източници.
Яркост
- Стойността определя
яркостта на преобразуваните цветове. Стойностите варират от 0 до 200.0.
Стойността по подразбиране е 65.0.
Контраст
- Стойността определя
контрастта на преобразуваните цветове. Стойностите варират от 0 до
100.0. Стойността по подразбиране е 50.0.
- Ако искате
при промяна на единия от параметрите Яркост
или Контраст
другият да се
променя в пропорционално съотношение, бутона трябва да бъде натиснат.
Наситеност
на цветовете - Стойността определя
наситеността на
преобразуваните цветове. Стойностите
варират
от 0 до 20.0. Стойността по
подразбиране е 1.
Бутонът Оцветява стартира оцветяването съобразно направените в прозореца настройки и показва оцветеното изображение. Процесът на оцветяване се прекъсва с клавиша ESC.Отказ затваря прозореца без запис на промените и прекъсва операцията.
- Кликване върху
бутона извлича и изпраща необходимите файлове за оцветяване на текущия
проект до сървъра, обслужващ програмата. Изпратеният
проект ще бъде
автоматично оцветен, без да се ангажира вашия компютър. Оцветяването се
изпълнява на база
предварително настроените от вас параметри (свързани със
слоевете палитри, свойства на палитрите, настройки за оцветяване). Ще
ви бъде изпратено обратно оцветеното изображение. То ще се запише в
папката на проекта и може да го заредите за преглед или обработка в
модул Отваря
проект (маркирайте
проекта и изберете опцията bmp/jpg).
Когато го получите, ще се покаже съобщение при зареждане на Менажер на
операции и команди.
Оцветяване на проекта за версии 2016-2018
 |
По-високите стойности създават по-качествено изображение, но изискват и повече време за оцветяване. |
Оцветяване на проекта за версия 2022
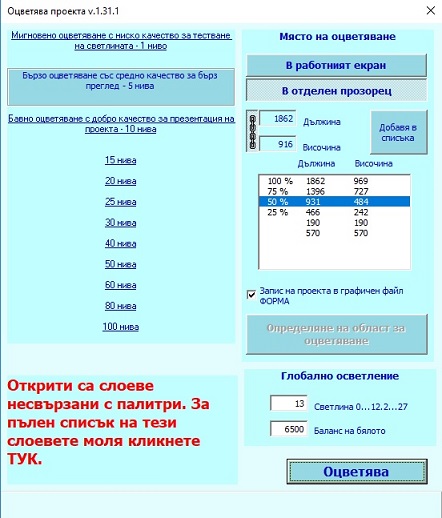 |
По-високите стойности на ниво на качество създават по-качествено изображение, но изискват и повече време за оцветяванеи компютър с по-високи параметри. Секция Глобално осветлениеЯркост - Настройва общото ниво на осветеност при оцветяване. По- ниските стойности създават по-светло, а по- големите - по- тъмно изображение. Стойностите на параметъра варират от 0 до 21. Баланс на бялото -Определя общата цветова тоналност на оцветеното изображение. По- ниските стойности задават на изображението синкав оттенък, а високите - жълто или червеникаво. |