Нов проект
Създава нов празен чертеж за изготвяне на проект. Можете едновременно да държите отворени няколко проекта в зависимост от RAM паметта с която разполага вашият компютър.
Ръчно местене на възли в проекта
Ръчното преместване се извършва директно в чертежа на проекта, без значение от погледа, в който се намирате. То е по-бързо като операция от автоматичното (Промяна позиция), но е по- неточно и може да доведе до объркване. В примера са разгледани два метода: Привличане на възлите в проекта и Влачене на възел в проекта.
 |
Първо трябва да маркирайте ,възела подлежащ на преместване, независимо от метода, който използвате, като посочите с мишката някоя от страните му (контурните линии) и натиснете ляв бутон. Възелът се изчертава с прекъсната линия, а базовата му точка се огражда в правоъгълник. |
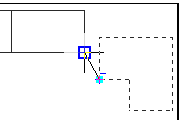 |
Привличането между възлите се осъществява чрез ъгловите им точки. Като за всички стационарни възли в момента на местенето се явяват техните ъгли, а възела който премествате- неговата базова точка. Застанете с мишката върху базовата точка на възела за местене, натиснете ляв бутон и посочете с върхът на мишката новата позиция на базовата точка. В периметъра на отклонението на мишката ще ви бъдат предложени точки на прехващане от съседните възли. Застанете върху избраната точка и натиснете отново левият бутон на мишката за да преместите възела. |
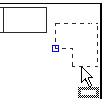 |
При влаченето ъгловите точки на възлите и базовата на местеният не се привличат. За разлика от другият, метод където постигате максимална точност при слепването, когато влачите винаги се получава дистанция между възлите. Положителната страна на метода е че променяте позицията му по осите на координатната система само с отклонението, осъществено при местенето без да прехващате една или друга съседна точка от друг възел, в повечето случаи нежелано. Застанете с показалеца на мишката върху някоя от страните на възела, натиснете и задръжте левият бутон натиснат, докато под показалеца на мишката не се появи правоъгълник. В това положение, без да пускате бутона, преместете възела в новата позиция и пуснете. Като използвате същия метод, ако маркирате няколко от възлите в проекта ще преместите селектираната група от възли. Можете да използвате която и да е точка от контурите на селекцията като начална при влаченето. |
Създаване и работа с няколко прозореца
Път за стартиране на операцията: Менажер на операции и команди -> Екран-> 1 Екран; 2 Екрана; 3 Екрана; 4 Екрана
Предназначението на няколкото работни прозореца е да имате в реално време няколко различни погледа върху проекта при изграждането му.
Mаксималният бой прозорци, които можете да отворите, е 4. Винаги първоначално се намирате в 1 прозорец. Ако искате да използвате 2 прозореца, натиснете от менюто 2 Прозореца и екрана ви ще се раздели на 2 работни прозореца. За да станат прозорците 3 или 4 изберете новият брой на прозорците. Можете да използвате единият за поставяне на възлите в проекта, а останалите за поглед и корекции при позиционирането им. Изберете прозорец, кликнете с левият бутон на мишката върху него и сменете погледа. Всеки може да бъде в различен мащаб, ротиран (камера - Parallel или Perspective), в различни режими на визуализиране (Със скрити - Без скрити линии). В прозорци, в които възлите са вече оцветени, не се отразяват промените в проекта, извършени в активния работен. При разпечатването се взима по подразбиране активният прозорец от екрана
Автоматичен запис на оцветеният проект в графичен файл
Автоматичният метод директно записва текущо оцветеният проект в графичен файл от типBMP. Записва самият проект и прехвърля графичният файл в папката на проекта. При записа проверява дали проекта е със служебно име "Drawing" и ако е така стартираЗапис на нов проект ФОРМА за да бъде записан в системата с ваше потребителско име. Този метод може да бъде стартиран единствено от модул Менажер на операции и команди.