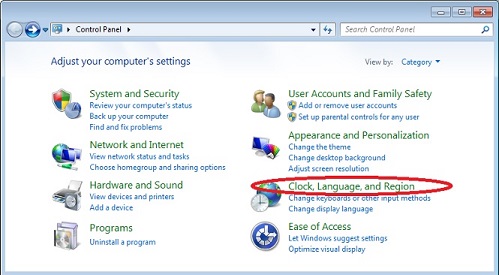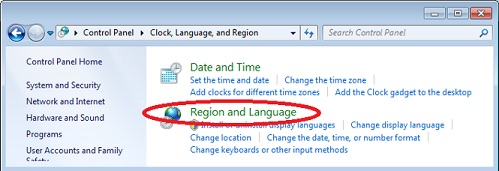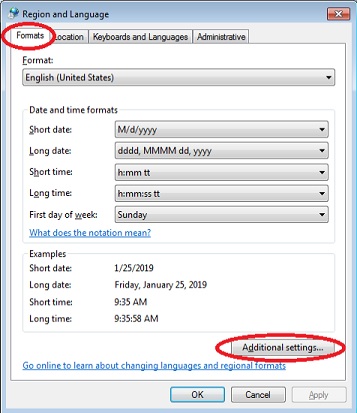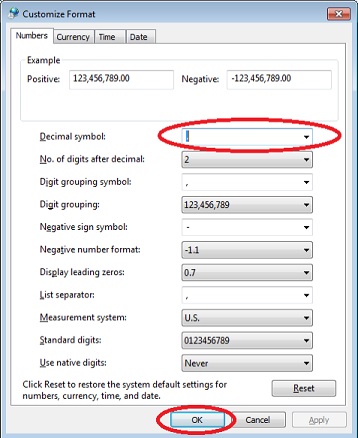Инсталация на продукта
Инсталация на продуктаТрябва да имате свободно дисково пространство минимум 5GB при пълна инсталация, за да функционира програмата, както и вашият Windows след като завърши инсталирането. Активирайте файла "DS_INSTALL_FULL.EXE" и инсталационната програма ще ви води стъпка по стъпка, изисквайки от вас да определите параметрите на предстоящата инсталация. Забележка: Ако деинсталирате програмата при нерегистрирано копие повторната инсталация е невъзможна. Трябва да промените символа за десетичен знак, който Windows по подразбиране поставя, от запетайка на точка. Това е необходимо да се направи, за да се избегнат проблеми при изчисленията в модулите. Отворете Control Panel ( бутона Start -> Settings -> Control Panel), активирайте Regional Settings и в страницата Number променете в полето Decimal symbot символа на "." (точка). Натиснете бутона Ok за да установите промяната в Windows.
|