Программа для
дизайна мебели DESIGN SINTEZ
Установка
продукта и конфигурирование для работы
Требования
к аппаратуре
Минимальные
требования для
нормального
функционирования программы:
- Процессор
не ниже Dual-Core.
- Оперативная
память не менее 2
GB
- Объем свободного
дискового
пространства не менее 5 GB
- Резолюция
монитора 1280 х
768.
- Microsoft
Office 2013 и 2016.
Программное обеспечение
совместимо также с LibreOffice
и OpenOffice
- Рекомендательно
AutoCAD 2010
для 32bit Windows. Для
WINDOWS 7 - 64bit нужно инсталировать AutoCAD 2014, 2015,2018, 2020,2021 и 2022 для 64 bit
Windows.
- Операционная
система
Windows XP, WINDOWS 7- 32bit и 64bit ,Windows 8/8.1 64bit и
Windows 10 64bit.
Установка
продукта
Перед
инсталляцией программы необходимо установить AutoCad 2010 и выше. Установите
AutoCad
на устройство C:/ . Сделайте
полную инсталляцию.
Для
нормального функционирования
программы необходимо иметь
минимальное свободное дисковое пространство 1GB для
полной инсталляции . Активируйте файл "DS_INSTALL_FULL.EXE"
и
инсталляционная программа будет направлять вас шаг за шагом.
Определите параметры инсталляции. Программа уже интегрированна в
среду AutoCad-а. Она
активируется автоматически при его загрузке.
Замечание:
При
деинсталлировании
незарегистрированного копия программы повторная инсталляция
невозможна.
Замечание:
При
деинсталляции возможна потеря некоторых оригинальных
настроек из конфигурации
AutoCad-а.
Нужно поменять
символ десятичного
знака. Windows по умолчанию устанавливает
запятаю. Поменяйте запятаю на точку. Откройте Control Panel (
кнопка Start -> Settings -> Control Panel).
Активируйте Regional Settings. В страницу Number
перемените в поле Decimal symbol
символ на "." (точка). Нажмите
кнопку Ok, чтобы установить перемену в настройки
Windows-а.
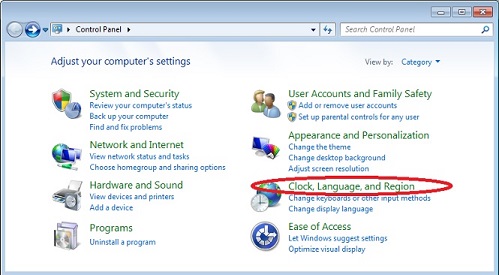
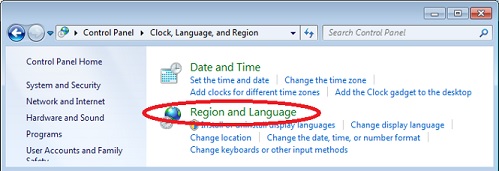
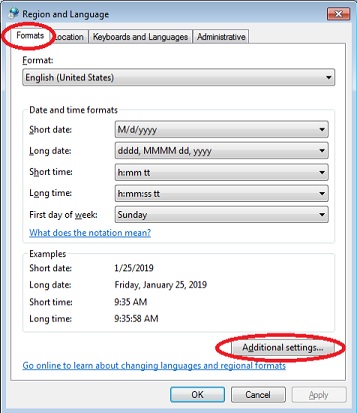
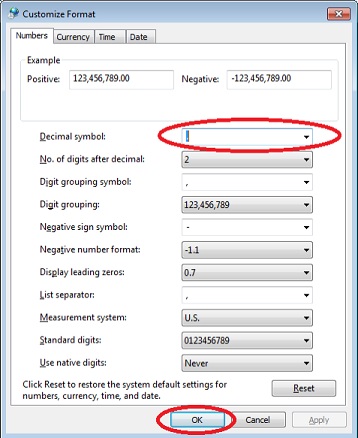
Регистрационная
форма
Здесь введёте ваш индивидуальный код для
регистрации. Если копия не зарегистрированна, после
старта
программы на экране показывается эту форму и она остаётся до её
закрывании. Когда копия зарегистрированна, форма не показывается.
Актуальность введённого кода проверяется кнопкой "Проверка
кода". Если у вас не введён
правильный
код, то у вас есть около 30 дней бесплатного периода для работы с
программой с полностью работающими
модулями для работы с программой. Затем она станет неактивной.

Независимо
от того зарегистрированна ли ваша копия программы или нет,
после реинсталляции
операционной системы при более поздней повторной инсталляции
программы, защита активируется, требуя введения
регистрационного кода. В таких ситуаций необходимо связаться
с
производителем продукта для устранении проблемы.
Если вы уже зарегистрированный пользователь
программы, но из-за какой либо причины деинсталлировали её,
вы можете без проблем снова её инсталлировать.Все созданные
проекты
будут восстановленными при условии что они были сохраненны в
инсталляционной
директории. Программа устанавливает вашу предыдущую
регистрацию и не требует регистрационный код.
Замечание:
Если получите код для
регистрации по окончании бесплатного периода для работы с программой,
введите код и инсталлируйте продукт снова.
|