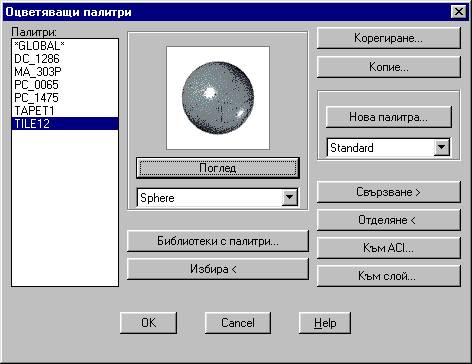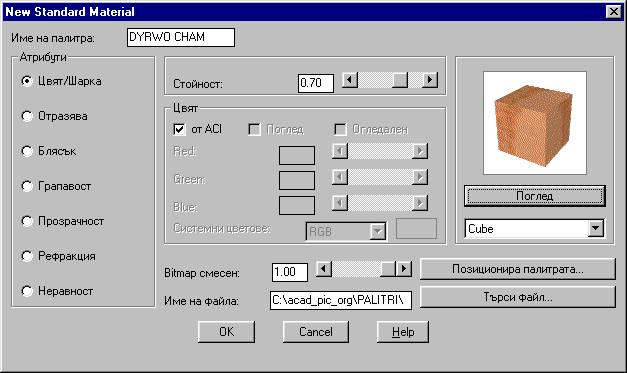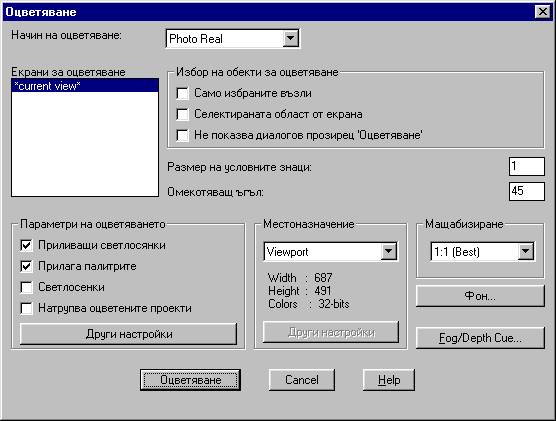Коригиране
характеристиките на оцветяваща
палитра - стандатрна структура за AutoCAD 2000
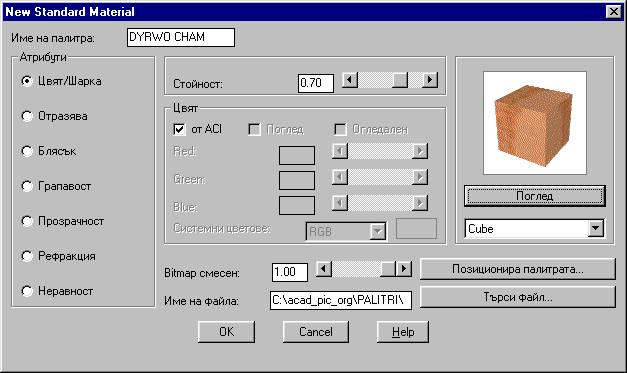
Цвят/Шарка
- Задава дифузен цвят - основен цвят, отразяван
от обектите. Стойност задава интензитета на
цвета.За да
зададете цвят, трябва да изключите контролен бутон от ACI. Ако
изберете растерно изображение в долната част на долният прозорец,
дефинирайте шарка вместо цвят. (Ако сте създали мраморен материал
например, вие избирате цветове на камъка и на жилите.)
Отразява - Задава
цвят на отразена обща светлина.
Обикновено стойноshkaf_krakaстта по подразбиране е добра за
начало.
Блясък - При
по- висока стойност създава ефект на блясък.
Грапавост - Има отношение
към стойност Блясък. Вие
задавате само стойност - но не и цвят. По - висока стойност ( по
-груба повърхност) води до по- силни проблясъци в отражението.
Прозрачност
- По- висока стойност създава палитра, който е
почти прозрачна. Средна стойност създава полупрозрачна палитра.
Рефракция - "Рефракция" е
пречупване на на
светлинната вълна, когато преминава през обект. Използвайте тази
опция само при метод на преобразуване Photo Raytrace, когато имате
прозрачна ( или полупрозрачна) палитра. По- висока стойност увеличава
степента на рефракция.
Неравност - Придава на
вашата палитра неравности.
Използвайте долната част на този диалогов прозорец, за да изберете
карта на повърхността и да я настроите.
Вместо да създавате
палитра от "нула", натиснете бутона Коригиране...,
за да видоизмените съществуваща. Не забравяйте
да го запишете под различно име, за да запазите оригиналната си
палитра.
Можете също да
натиснете бутон Копие, за да направите копие
на палитра, след което да я промените. Отваря се диалогов прозорец
New Standart Material ( или някой подобен на него). Въведете ново име
и въведете промените, които желаете.
За да видите
резултатите, изберете Sphere или Cube от падащия
списък под бутона Preview. След това натиснете Поглед.
Натиснете бутона OK, за да се върнете в диалоговия прозорец Оцветяващи
палитри.
Оцветяване
на
проекта за AutoCAD 2000
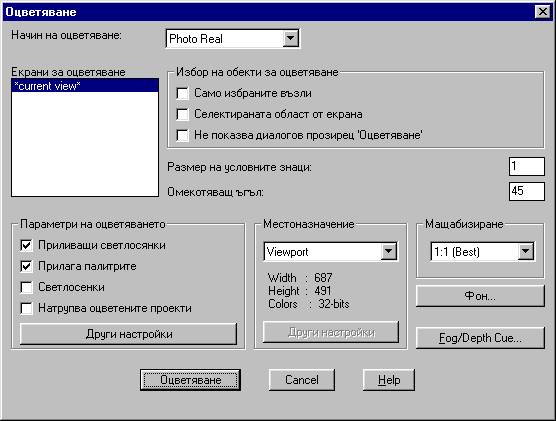
Командата отваря диалогов прозорец Оцветяване.
Падащият
списък Начин на оцветяване включва опции AutoCAD
Render, Photo
Raytrace и Photo Real. Изберете желания тип метод за преобразуване
Rernder. е оригиналното средство за
преобразуване на
AutoCAD - най- елементарно и най- бързо.
Photo Real създава изображения ред
по ред. Този метод може
да изобразява растерни графики, да създава прозрачни материали и да
прави сенки въз основа на обем.
Photo Raytrace действа като обхожда
модела със светлинен
лъч. Той е най- добър за създаване на точни отражения, пречупване на
светлина и сенки.
Поле Екрани за оцветяване изобразява
всички дефинирани
сцени. Текущият изглед е изброен като опция. Изберете това, което
желаете.
В секция Избор на обекти за
оцветяване отбележете
една от
опциите, ако желаете. Само избраните възли означава,
че
AutoCAD изисква да изберете обекти. Използвайте я, за да изпробвате
преобразуване върху един или няколко обекта - това спестява време.
Изберете Селектираната област от екрана, за да
зададете
прозорец за преобразуване, пак за да спестите време. Изберете Не
показва диалоговият прозорец 'Оцветяване', за да
преобразувате
незабавно, дори без да отваряте диалоговия прозорец ( следващия път).
Настройте Размер
на условните знаци, за да зададете размери
на условните знаци в чертежа, който обозначават светлинни източници,
поставени в сцена. Използвайте мащабния коефициент на чертежа, така
че да можете ясно да виждате тези условни обозначения.
Настройте Омекотяващ
ъгъл. Омекотяващият ъгъл е този, под
който AutoCAD определя ръбовете като противоположност на плавна
крива. Ъглите, по- големи от омекотяващия ъгъл, се разглеждат като
ръбове и не се омекотяват. Ъгълът по подразбиране е 45 градуса. По-
малък ъгъл води до повече ръбове.
В секцията Параметри
на оцветяването можете да изберете Преливащи
светлосенки ( меки сенки). Тази опция смесва цветове
в съседни повърхности. Изберете Прилага палитрите,
за да
използвате материалите, които сте импортирали от библиотека за
материали и сте присвоили на обекти. Поставете отметка в контролно
поле Светлосенки, за да създадете сенки. Може да
създавате
сенки само при методи за преобразуване Photo Raytrace и Photo Real.
Помнете, че сенките отнемат дълго време за обработка на
изображението. Поставете отметка в контролно поле Render Cache, за да
съхраните информацията от преобразуването във файл. AutoCAD може да
използва отново тази информация за следващите преобразувания, което
пести време.
Секцията Местоназначение
на
диалоговият прозорец Оцветяване
избира местоположение на оцветеният проект. Ако искате да видите
резултатите, местоположението трябва да бъде или Viewport (по
подразбиране), или Render Window, Render Window има собствено
специално меню и лента с инструменти, които ви позволяват да отворите
растерен файл и да съхраните оцветеният проект в него. Използвайте
падащия списък Мащабиране, за да настроите на
пиксели, при
интерпретация от AutoCAD. Стойността по подразбиране( 1:1)
преобразува всички пиксели. Опитайте с по-малки съотношения за
по-бързи или предварителни преобразования.
|