|
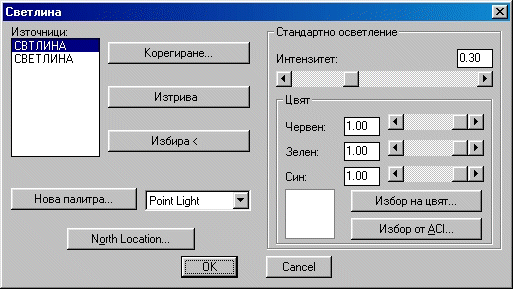
|
Създава осветление,
което
да използвате за фото реалистично интерпретиране на сцени.
Тази команда
отваря
диалоговия прозорец Lights. В полето Lights
се намира списък на всички светлинни
източници, дефинирани в текущия проект(ако има такива).Изберете
осветление и натиснете бутона Коригира.До бутона Нов се
намира падащ списък, който
|
|
съдържа три типа
осветление. За да създадете нов, изберете един от тях и натиснете
бутона Нов за въвеждане на параметрите му. При редактиране на
светлинен източник на светлина се използва същия диалогов прозорец
както при създаване на нов. За да изтриете светлинен източник, трябва
да изберете осветление и след това натиснете бутона Изтрива.
Натиснете бутона Select, за да се
върнете в чертежа и да изберете
светлинен
източник като го посочите(това е полезно в случаите, когато знаете къде
се намира източника, но сте забравили името му.
В дясната
страна на
диалоговия прозорец се намира секцията Ambient Light. Ambient представлява общо осветление, което покрива всички
повърхнини в чертежа. Използвайте лента с плъзгач, за да
настроите интензитета или въведете число в интервала от 0(няма
светлина) до 1(пълна яркост). Много ниски стойности могат да доведат до
ефект на тъмна стая. Много високи стойности могат да причинят ефект на
преекспонирана фотография. Стойността по подразбиране е 0.3.
В секцията Color
изберете цвят
на общото осветление. Можете да използвате лентите с плъзгачи Red(червен), Blue(син), Green(зелен) или да изберете Select custom Color. Максималните стойности на интензитета на основните
цветове-червено, синьо и зелено- произвеждат бяла светлина.
Точков
светлинен източник(Point Light)
|
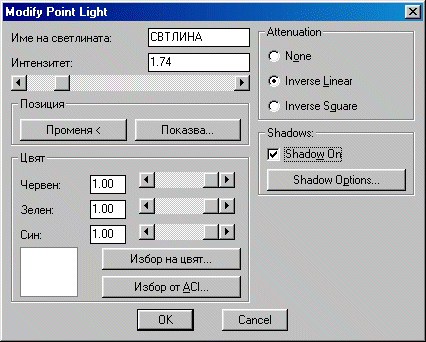
|
Избирането на Point
Light отваря диалоговия прозорец New
Point Light. Точковият източник наподобява
осветление с електрическа
крушка. Той разпространява светлина радиално във всички посоки, като тя
постепенно се смекчава (интензитетът и намалява), което означава, че
постепенно отслабва, щом се увеличава от източника на светлина. Първо
въведете име за новото осветление в текстовото поле Light Name (можете да използвате до 8 символа). Ако създавате
различни типове осветление, добре е да им зададете имена, които да
подсказват за типа на съответното осветление. Например може да въведете
PL1 за първо точково
осветление.
След това задайте Attenuation (как
светлината да отслабва с увеличаване
на разстоянието от
|
|
източника).
Можете да
изберете None, Inverse Linear(обратно
пропорционално по линейна функция) или Inverse Square(обратно пропорционално по квадратична функция). Когато
избирате начин на отслабване на светлината трябва да имате в предвид,
че яркостта при избрана опция Inverse Square намалява
много по-бързо в сравнение с опцията Inverse Linear.
След
това задайте
интензитет (Intensity) на осветлението,
като използвате плъзгача или текстовото
поле. Стойността на интензитета може да бъде произволно реално
число.Стойността по подразбиране е функция на настройката на
отслабването на светлината.Зададените по подразбиране стойности са
добра стартова позиция.
Задайте
местоположение на източника на светлина и натиснете бутона Show, за да видите текущата позиция. AutoCAD автоматично поставя светлинния източник в центъра на
текущия работен прозорец. (Точковите източници разпространяват
светлината равномерно и радиално във всички посоки, така че тук няма
никакво насочване). За да запишете координатите на местоположението ,
натиснете бутона OK, после Modify. Това действие възстановява чертожния прозорец. AutoCAD
е поставил блок с точков източник
на светлина
в чертежа, така че може да видите неговото местоположение. Може да
посочите точка или да въведете координати. За да не лежи източникът на
светлина “на земята”, включвайте и координата Z.
Накрая изберете цвят на
осветлението. Установяването на
тази настройка е подобно на конфигурирането на Ambient Light
в
диалоговия прозорец Lights, обяснен
по-горе. Ако искате светлосенки, включете контролното поле Shadows
On. Натиснете бутона
OK,
за да се върнете в диалоговия прозорец Lights.
Отдалечено
осветление (Distant Light)
|
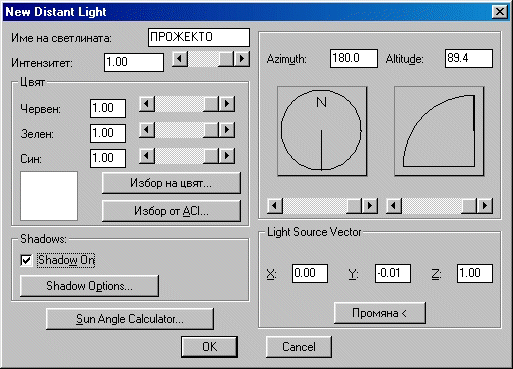
|
Изберете Distant
Light от падащия списък на диалоговия прозорец Lights
и натиснете бутона New, за да изведете на екрана
диалоговия прозорец New Distant Light.
Отдалеченото осветление разпространява успоредни светлинни лъчи в една
посока, чийто интензитет не намалява. Въведете име на новия далечен
източник в текстово поле Name. Стойността
на интензитета може да варира от 0(изключено осветление) до 1 (пълен
интензитет). Цветът се задава по същия начин както при общо осветление
в диалоговия прозорец Lights.
|
|
Посока
на
отдалеченото осветление задавате чрез натискане на бутона Modify
в секцията Light
Source Vector. AutoCAD възстановява на
екрана чертожния прозорец и пита откъде идва и накъде отива светлината.
В него може да избирате точки.
Когато свършите с
настройките, натиснете бутона OK в
диалоговия прозорец Lights.
|
Насочено
осветление(Spotlight)
|
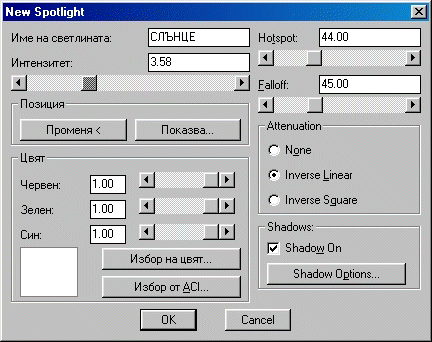
|
Изберете Spotlight от
падащия списък в
диалоговия прозорец Lights, натиснете бутона New и
сте готови да създадете насочено осветление. То разпространява светлина
във форма на конус с връх в източника на светлина, насочена в
определена посока. Диалоговият прозорец New Spotlight
e подобен на New
Point Light, но се
отличава от него по следното:
1. Position - Изисква
се не
само позиция на източника на светлина, но и цел(target), към която да я насочите.
2. Hotspot и Falloff
– Насочените източници на светлина имат т.нар.
“гореща
точка” (hotspot ), най-яркият конус от светлина. Приетата по
подразбиране
|
|
стойност
е 44 градуса.
Периферната област (falloff ) е най-
широкият конус светлина. Стойността по подразбиране е 45 градуса. И
двете могат да се променят от 0 до 160 градуса. Ако ъглите на Hotspot и Falloff са едни
и същи, целият конус е ярък. Ако ъгълът на Falloff
е с няколко градуса по-голям от ъгъла на Hotspot, резултатът е област от по-меко осветление по краищата на светлинното петно.
Тъй като насочените източници на
светлина имат
позиция и цел, намаляването на интензитета се изчислява от
местоположението на източника спрямо обекта, вместо в целия чертеж.
|
 Начало
DS
Ръководство за работа Начало
DS
Ръководство за работа
|
|