DESIGN SINTEZИзграждане на нестандартен възелОтваря се заедно с главната форма с примитивите и съдържа помощни операции за обработката и позиционирането на обектите (примитивите, елементите) в чертежа. Може да бъде преместена и прикрепена по ваш избор за всяка от рамките на работният екран. Ако затворите по случайност лентата, стартирайте отново Създаване на нов възел и потвърдете съобщението, информиращо, че програмният модул е вече отворен, за да я стартирате отново. Обратно в формата
Ротация
Обединяване на обекти
Вътрешно изрязване
1. Маркирате с левият бутон на мишката обекта (1), който трябва да бъде изрязан и натиснете след това десен или Enter от клавиатурата. 2. Маркирайте с ляв бутон обект(2), който се пресича с обект (1) и натиснете десен или Enter. Ще се изреже обект (1) с обема на пресечната област с обект (2). Ако обърнете реда на маркиране, ще изрежете обект (2). Операцията работи само с 3D тела. Изрязване на сечение
Създава област
Създава тримерно тяло
Select objects: - Изберете обекта или обектите - затворени поли линии, окръжности, многоъгълници и др. Не посочвайте обекти. които имат само пресичащи се части (като например фигура "8"). С десният бутон преустановявате избора на обекти. Specify height of extrusion or [Path]: - Определете разтеглянето (дълбочина) на бъдещото 3D тяло. Тук вие вместо с мишката можете да въведете цифрова стойност (0.60), отговаряща на необходимата ви дебелина на материала, който изграждате. Не забравяйте, че стойността, която въвеждате трябва да бъде в см. Ако въведете отрицателна стойност, ще получите същият ефект на дълбочина, но в обратна посока по z. Specify angle of taper for extrusion <0>: - Сега програмата пита за ъгъл на стесняване при изтеглянето на дълбочината на тялото. Ако натиснете Enter, се възприема стойността по подразбиране, която е 0 градуса; получавате изтеглена фигура, чийто стени са перпендикулярни на равнината, в която е разположен оригиналният обект. Можете да зададете ъгъл на стесняване между 0 и 90 градуса, при което стените се накланят навътре. Ако ъгълът е между 0 и -90 градуса, стените се накланят навън. Чертае сплайнова крива
Specify first point or [Object]: - Изисква да посочите
начална точка, която можете да прехванете към точка от друг
обект. След като сте начертали сплайновата крива, маркирайте я и използвайки точките и за манипулация можете, да я променяте или прихващате към друг обект.
Създава огледално копие на обект
Specify first point of mirror line: - Посочете начална точка за ротация на копието. Specify second point of mirror line: - Изтеглете и завъртете мишката около първата точка, за да прецените ъгъла на завъртане и натиснете ляв бутон за втора точка. Delete source objects? [Yes/No] <N>:. - Ако отговорите с Y и Enter ще се изтрие оригинала, оставяйки на екрана само копието. По подразбиране активно е N. Ако искате да запазите оригинала, натиснете Enter.
Заобля ъгли
За 3D Правоъгълна форма, 3D Цилиндър, 3D Клин, Създадени 3D Дъга, Окръжност, Елипса
|
|
Enter fillet radius: 0.05 - Предлага по подразбиране (последният въвеждан) радиус за заобляне на ъглите. Радиусът представлява половината от разстоянието между двете линии (ъгъла), изчислено по права линия. Например, ако елемента ще представлява плот и вие трябва да заоблите едната му страна, трябва да въведете като стойност за радиус на заоблянето половината от дебелината на плота. Плота е дебел 4см, вие въвеждате 0.02 (м.) за максимално заобляне или 0.01 (м. ) за по плавно. Ако стойността по подразбиране отговаря за конкретният случай, потвърдете я с Enter. |
|
|
Select an edge or [Chain/Radius]: - Очаква да изберете (посочите) следващ обект или част от него (линия). Втората линия не трябва да е елемент от заобляне (елипсовидна крива). Може да използвате всяка от линиите на примитива. При несъседни линии, лежащи на различни равнини, ще получите на два ъгъла едновременно. |
|
|
Така ще изглежда заоблянето на ъглите. Последователно можете да заоблите и останалите ъгли на примитива. Ако единият край на примитива е елипса или дъга (3D), а останалата част е правоъгълна форма, заоблянето трябва да се извърши на части по отделно за дъгата и за правоъгълника и едва след това да се обединят. |
За 2D Линии
|
|
Операцията е аналогична както при 3D примитивите. Първо посочвате едната линия и след това другата. Заоблят се най- близко стоящите ъгли, чертаейки въображаема окръжност по крайните точки на линиите, които няма да бъдат заобляни (оградените). Радиусът се използва по подразбиране (на база последното изпълнено въвеждане) и ако той надхвърля радиуса на вписаната въображаема окръжност, не можете да изберете втората линия. В такъв случай при съобщението Current settings: Mode = TRIM, Radius = 0.09 Select first object or [Polyline/Radius/Trim]: (напишете R ) и въведете новата стойност на радиуса, равняваща се на половината на разстоянието по Y между двете крайни точки на линиите (най отдалечените една от друга). След това стартирайте отново операцията по заоблянето. |
Примери за 2D Линии, 2D Дъги, 2D Окръжности
|
Маркиране Резултат |
Маркиране Резултат |
|
|
|
| Скосява ъгли
За 3D Правоъгълна форма, 3D Цилиндър, 3D Клин, Създадени 3D Дъга, Окръжност, Елипса |
|
|
(TRIM mode) Current chamfer Dist1 = 0.02, Dist2 = 0.01
- Текущи (последно въведени) стойности за разстояние от пресечната
точка до началото на скосяване за двете линии, затварящи равнината.
Информативен ред. |
|
|
Enter surface selection option [Next/OK (current)] <OK>: - Натиснете Enter, за да потвърдите избраната равнина. OK - потвърждава, Next - избира друга съседна равнина. Specify base surface chamfer distance <0.02>: -
Въведете стойност в см. на базовата линия, затваряща ранината, от която
да започне скосяването. Стойността не трябва да надвишава размера на
ранината между двете затварящи я прави. |
|
|
Select an edge or [Loop]: Select an edge or [Loop]: - Очаква да изберете (посочите с левия бутон на мишката) втора линия (прилежаща равнина) за скосяване с въведеният втори размер. След маркирането и натиснете Enter, за да потвърдите и стартирате изпълнението на операцията. |
|
|
Така ще изглежда резултатът от скосяването при разстояние на равнината между двете линии 0.02 см. и въведени стойности за първа линия 0.02 и за втора линия 0.01. Ако искате да се извърши обратно скосяване при посочване на втора линия (Select an edge or [Loop]: Select an edge or [Loop]: ) изберете другата (долната) затваряща равнината линия. |
|
|
За да получите скосяване на част от равнината при разстояние между двете линии на равнината 0.02 см., въведете следните стойности за първа и втора линия. Specify base surface chamfer distance: 0.01 - за първа
линия, не по-голямо от разстоянието между двете. За пълно скосяване, започващо направо от базовата първа линия, трябва да въведете за стойност на първа линия целия размер на равнината между двете затварящи я линии. |
|
|
За да получите скосяване на всички прилежащи равнини едновременно, при разстояние между двете линии на равнината 0.02 см., въведете следните стойности за първа и втора линия. Specify base surface chamfer distance: 0.005 - за първа
линия, по-малък от половината по съответната ос или една четвърт от
разстоянието между двете. Select an edge or [Loop]: - въведете Loop или L Select an edge loop or [Edge]: - посочете отново равнината |
За 2D Линии и правоъгълни форми
Примерни разработки за изграждане на елементите на възел
Пример 1
|
|
1. Създавате с примитив 2D Начупена линия три линии в П - образна форма, без височина. 2. Чертаете дъга с примитив 2D Дъга и прихващате двата края на дъгата за краищата на отворената начупена линия 3. С манипулаторната точка в центъра при върха на дъгата коригирате необходимата ви закръгленост. 4. С иконата 5. С иконата |
Пример 2 - Създаване на 2D примитив от непрекъснати линии и дъги с размери по X =26см, по Y =58см
|
|
1. В форма 2D Начупена линия трябва да създадете четири линии, без височина. 2. Въвеждате в полетата за точка 2 по X =26, по Y =0, отстояния спрямо т. 1 3. Въвеждате в полетата за точка 3 по X =26, по Y= 44, отстояния спрямо т. 1 4. Въвеждате в полетата за точка 4 по X =0, по Y =44, отстояния спрямо т. 1 5. Поставяте отметка в поле Чертае примитив за линия 1 да бъде дъга 6. Променяте стойността в поле Радиус на дъгата в % спрямо дължината на линията на 0.5 за линия 1 7. Поставяте отметка в поле Чертае примитив за линия 3 да бъде дъга 8. Променяте стойността в поле Радиус на дъгата в % спрямо дължината на линията на 0.5 за линия 3 9. Поставяте отметка в полето Затваря областта 10. Активирате бутона Установява |
 - Отваря форма Изграждане
на нов възел, запазвайки текущо
извършените промени в чертожният проект.
- Отваря форма Изграждане
на нов възел, запазвайки текущо
извършените промени в чертожният проект. -
Завъртане на обекти
около точка. Изберете обект. Посочете базова
точка, около която да се завърти обектът. В командният
ред въведете ъгъл на завъртане (този ъгъл е спрямо текущата
позиция на
обект). Можете да зададете ъгъл, премествайки курсорът на мишката,
при което едно копие на обекта ще се влачи след курсора. Ротирате
винаги само в текущо избраната позиция на координатната система.
-
Завъртане на обекти
около точка. Изберете обект. Посочете базова
точка, около която да се завърти обектът. В командният
ред въведете ъгъл на завъртане (този ъгъл е спрямо текущата
позиция на
обект). Можете да зададете ъгъл, премествайки курсорът на мишката,
при което едно копие на обекта ще се влачи след курсора. Ротирате
винаги само в текущо избраната позиция на координатната система.  - Създава комбинирана
област или плътно тяло от две или повече
области или тела. Независимо от броят обекти които обединявате,
полученото тяло ще бъде в слоя на първият маркиран обект. Маркирайте
последователно обектите, които искате да се обединят и натиснете
десният бутон или Enter. Обектите трябва да бъдат области или 3D
(плътни) тела и да имат пресечни (сечения) или допирателни части, за
да се обединят.
- Създава комбинирана
област или плътно тяло от две или повече
области или тела. Независимо от броят обекти които обединявате,
полученото тяло ще бъде в слоя на първият маркиран обект. Маркирайте
последователно обектите, които искате да се обединят и натиснете
десният бутон или Enter. Обектите трябва да бъдат области или 3D
(плътни) тела и да имат пресечни (сечения) или допирателни части, за
да се обединят. - Изважда пресечната
площ на област или обема на плътно тяло с друго
такова. Първо изберете области или плътни тела, от които искате да
изрязвате; след това изберете обектите, които се пресичат с тях.
Редът на операциите е следният:
- Изважда пресечната
площ на област или обема на плътно тяло с друго
такова. Първо изберете области или плътни тела, от които искате да
изрязвате; след това изберете обектите, които се пресичат с тях.
Редът на операциите е следният: - Създава област или
плътно тяло от сечението на припокриващи се
площи, или обеми на две или повече области или тела. Маркирайте
последователно с ляв бутон припокриващите се области (2D) или плътни
тела (3D). Натиснете десен бутон или Enter, за да изрежете сечението.
Остава единствено площта или обемът, който е бил общ за избраните
обекти. Останалото се изтрива. Използвайте само еднотипни обекти (2D
или 3D).
- Създава област или
плътно тяло от сечението на припокриващи се
площи, или обеми на две или повече области или тела. Маркирайте
последователно с ляв бутон припокриващите се области (2D) или плътни
тела (3D). Натиснете десен бутон или Enter, за да изрежете сечението.
Остава единствено площта или обемът, който е бил общ за избраните
обекти. Останалото се изтрива. Използвайте само еднотипни обекти (2D
или 3D). - Създава обект
"област", която е затворена двумерна площ.
Първо трябва да изберете последователно с левият бутон на мишката
обектите, които искате да обедините в област , след което натиснете
десния, за да стартирате обединението. Можете да посочвате затворени
поли линии, линейни сегменти, окръжности, елипси и сплайнови криви.
Не може да използвате обекти, които не лежат в една равнина или не са
свързани, а се само пресичат ( като например фигура "8").
- Създава обект
"област", която е затворена двумерна площ.
Първо трябва да изберете последователно с левият бутон на мишката
обектите, които искате да обедините в област , след което натиснете
десния, за да стартирате обединението. Можете да посочвате затворени
поли линии, линейни сегменти, окръжности, елипси и сплайнови криви.
Не може да използвате обекти, които не лежат в една равнина или не са
свързани, а се само пресичат ( като например фигура "8"). - Екструдиране на 2D
примитиви. Създава прости триизмерни тела чрез
изтегляне (по посока на ос Z) на съществуващи затворени двумерни
обекти. Операцията не се влияе от положението на координатната
система.
- Екструдиране на 2D
примитиви. Създава прости триизмерни тела чрез
изтегляне (по посока на ос Z) на съществуващи затворени двумерни
обекти. Операцията не се влияе от положението на координатната
система. - Използва
последователност от точки като основа за построяване на
плавна крива.
- Използва
последователност от точки като основа за построяване на
плавна крива. -
Изберете обект или обекти, на които искате да създадете огледални
копия и натиснете десен бутон или Enter.
-
Изберете обект или обекти, на които искате да създадете огледални
копия и натиснете десен бутон или Enter. - Заобля ъгли,
получени при пресичане на линии. При различните
видове примитиви синтаксисът на параметрите и командите е различен. В
разгледания пример е използвано 3D плътно правоъгълно тяло.
Аналогичен е случаят и с 3D дъга или елипса.
- Заобля ъгли,
получени при пресичане на линии. При различните
видове примитиви синтаксисът на параметрите и командите е различен. В
разгледания пример е използвано 3D плътно правоъгълно тяло.
Аналогичен е случаят и с 3D дъга или елипса.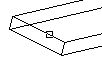

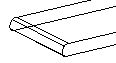



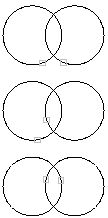
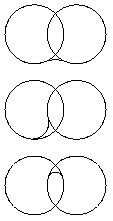
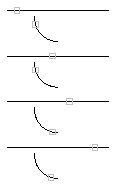
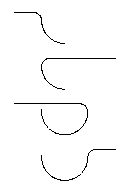
 - Скосява върха
между две
пресичащи се линии (или почти пресичащи се)
при 2D примитивите или скосява равнина при 3D примитиви. Скосявани
могат да бъдат всички 2D и 3D примитиви. Синтаксисът на операцията при
2D и 3D примитивите е различен.
- Скосява върха
между две
пресичащи се линии (или почти пресичащи се)
при 2D примитивите или скосява равнина при 3D примитиви. Скосявани
могат да бъдат всички 2D и 3D примитиви. Синтаксисът на операцията при
2D и 3D примитивите е различен.








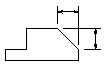
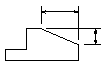


 - Изисква да изберете
от проекта един или няколко обекта (посочвайки
ги с ляв бутон на мишката). С десен бутон или enter приключвате
избора и трябва да посочите начална точка в чертежа, от която да
започне скалирането. След което трябва да въведете мащабен
коефициент. При всяко стартиране на командата коефициента е 1.
за обща промяна на габаритите на обектите. Когато въведете стойност 2
избраните обекти ще увеличат два пъти своите размери. Съответно
по-малките от 1 въведени стойности намалят пропорционално габаритните
размери на обектите. Операцията е препоръчително да се използва за 2D
или 3D примитиви.
- Изисква да изберете
от проекта един или няколко обекта (посочвайки
ги с ляв бутон на мишката). С десен бутон или enter приключвате
избора и трябва да посочите начална точка в чертежа, от която да
започне скалирането. След което трябва да въведете мащабен
коефициент. При всяко стартиране на командата коефициента е 1.
за обща промяна на габаритите на обектите. Когато въведете стойност 2
избраните обекти ще увеличат два пъти своите размери. Съответно
по-малките от 1 въведени стойности намалят пропорционално габаритните
размери на обектите. Операцията е препоръчително да се използва за 2D
или 3D примитиви. - Разглобява възли
(блокове) и други 2D или 3D обекти на съставните
им компоненти. Операцията изисква единствено да изберете от чертежа
обекта. В зависимост от вида на избраният обект (2D, 3D или
възел) той ще се разложи на съставляващите го на по-ниско ниво
примитиви. Последователно разглобяване на един и същи сложен обект ще
го разложи в крайна сметка на множество от дву-измерни, не свързани
примитиви.
- Разглобява възли
(блокове) и други 2D или 3D обекти на съставните
им компоненти. Операцията изисква единствено да изберете от чертежа
обекта. В зависимост от вида на избраният обект (2D, 3D или
възел) той ще се разложи на съставляващите го на по-ниско ниво
примитиви. Последователно разглобяване на един и същи сложен обект ще
го разложи в крайна сметка на множество от дву-измерни, не свързани
примитиви.
